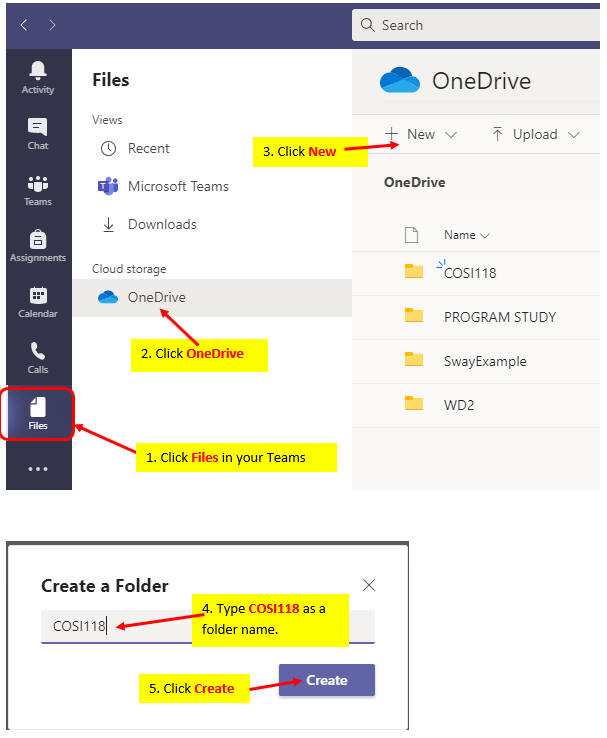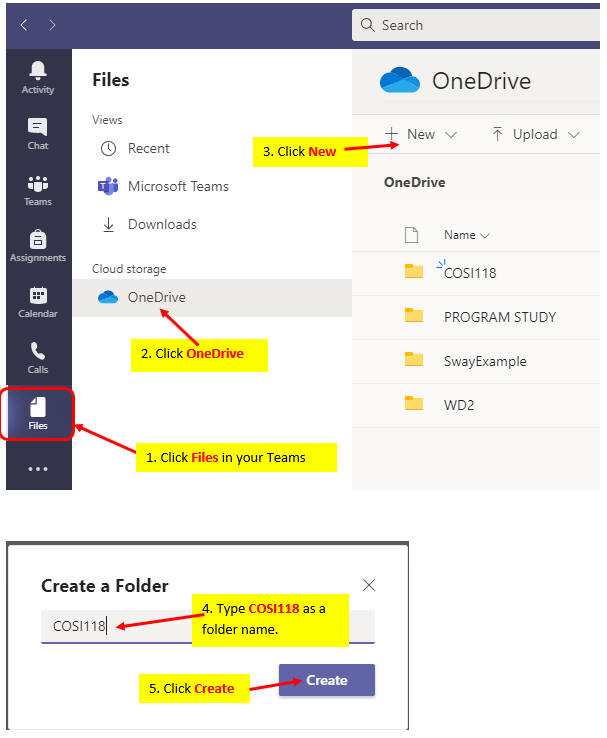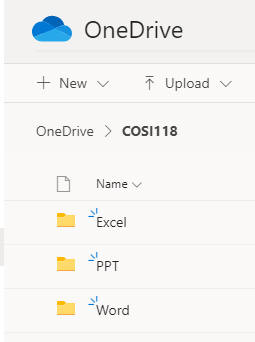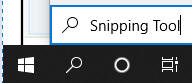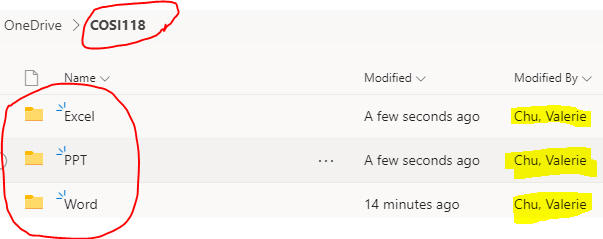How to Create Folders
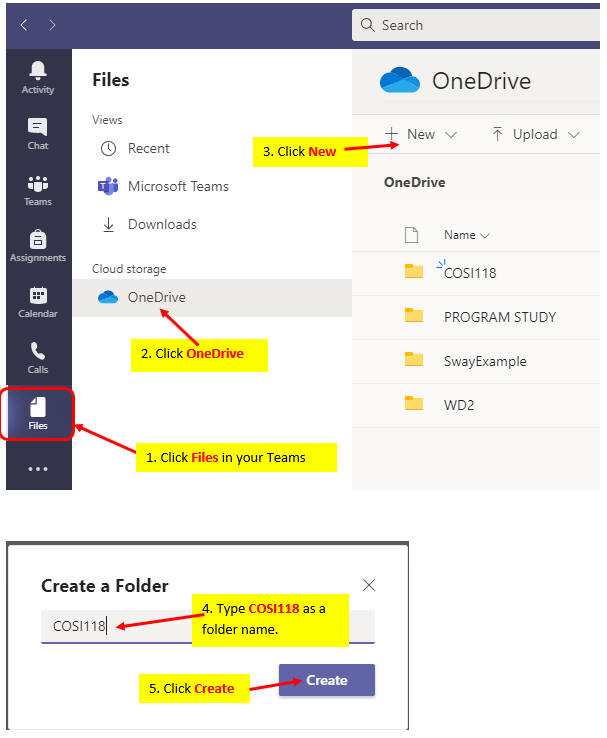
How to Create Sub-Folders

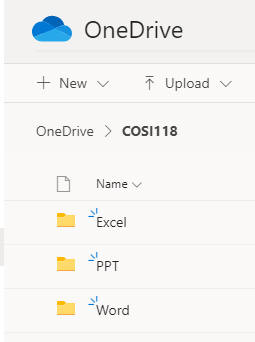
How to Use Snipping Tool
- Search for Snipping Tool from Windows (left-bottom corner of screen)
as below.
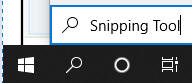
- Open the Snipping Tool and click
New.
- Hold the Plus sign and
drag out to cover the area that you want to cut
then release the mouse as below.

- Use a pen and a highlighter of snipping tool to circle the folders
that
you created and highlight your name as below.
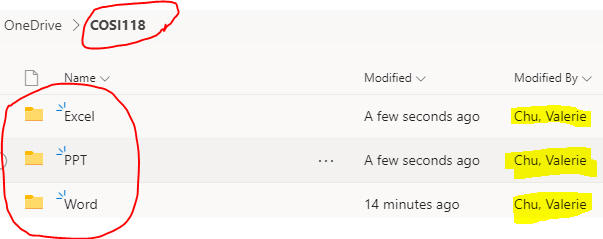
- Save your image file as a file name,
folders.jpg at the Word
folder that you just created.
- Submit this image file to HW1 at
Canvas.