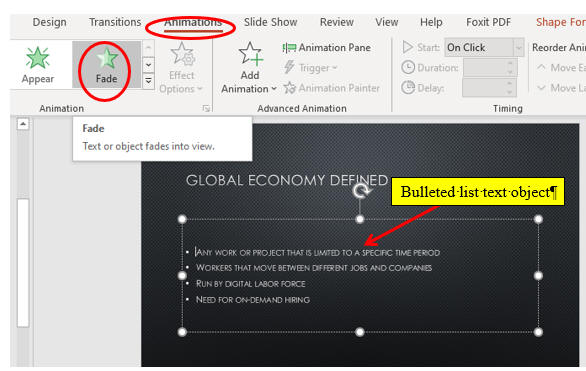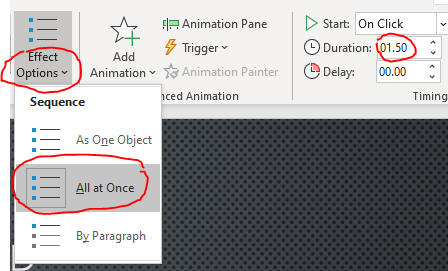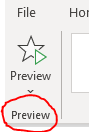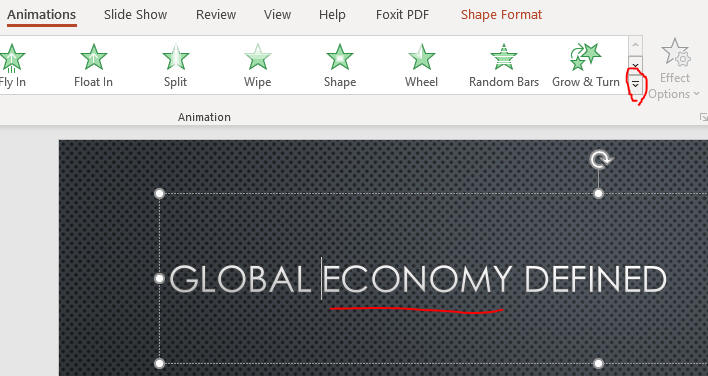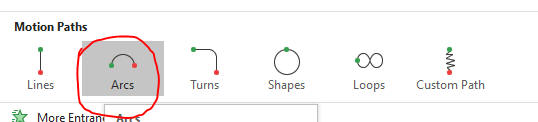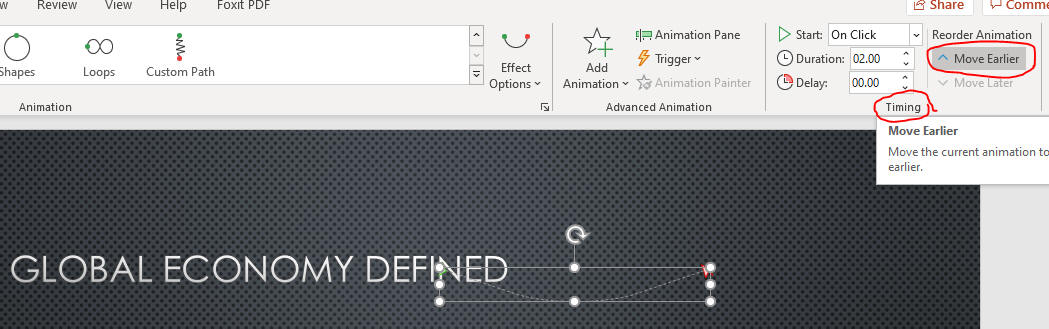Animate Objects
- Animations let you control how objects and text appear on the screen and
allow you to manage the flow of information and emphasize specific facts
- You can animate text, graphics, sounds, hyperlinks, SmartArt diagrams,
charts, and chart elements
- There are four categories of animations:
- Entrance animations
- Exit animations
- Emphasis animations
- causes an object visible on the slide to have an effect
- Motion Path animations
- causes an object to move on a specified path on the slide
- A small numeral 1, called an animation tag, appears at the top corner of the picture.
- Animation tags identify the order in which objects are animated during slide show.
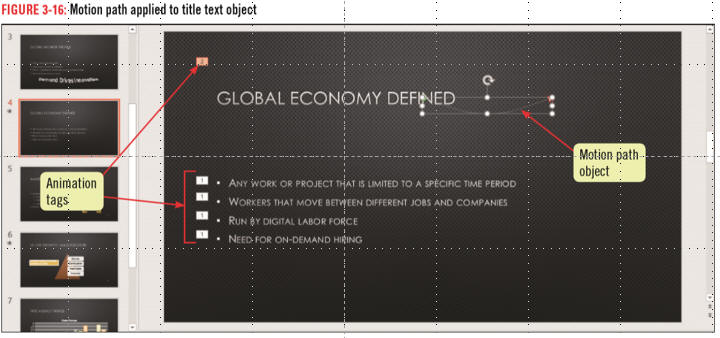
- Open PPT3 from the last page
- Click the Slide 6 thumbnail and click the
Animation tab, then click the
SmartArt object as below.
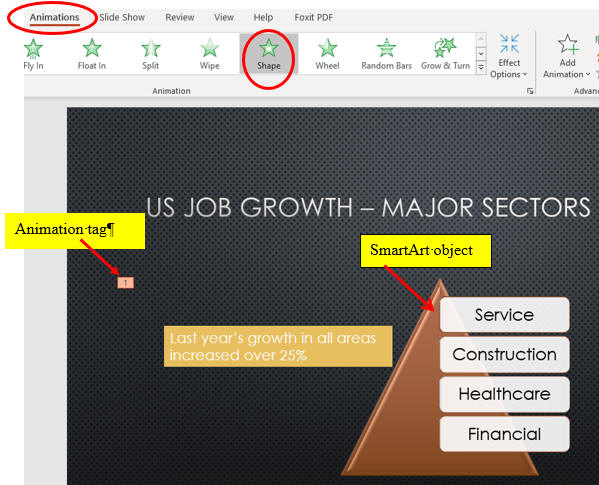
- Click the Effect Options button
in the Animation group,
click All at Once
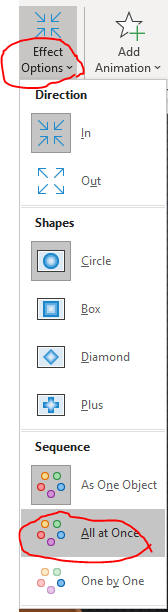
- Click the Effect Options button, then click Out
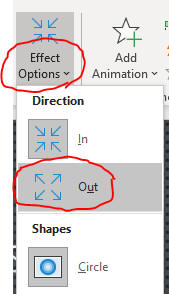
- Click the Slide Show button
 on the status bar, click
mouse once, then press
ESC.
on the status bar, click
mouse once, then press
ESC.
- Click the Slide 4 thumbnail , click the bulleted list text object,
then click Fade in the Animation group as below.
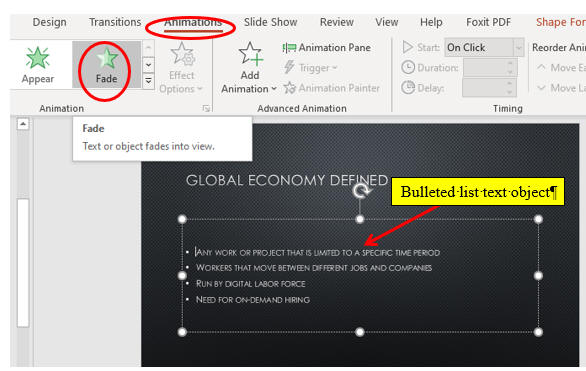
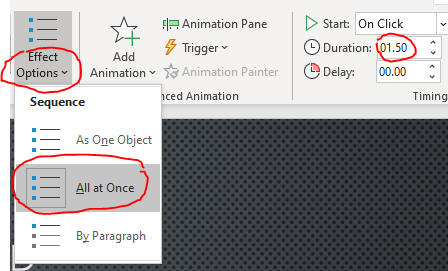
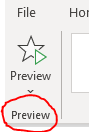
- Make animation for title as below.
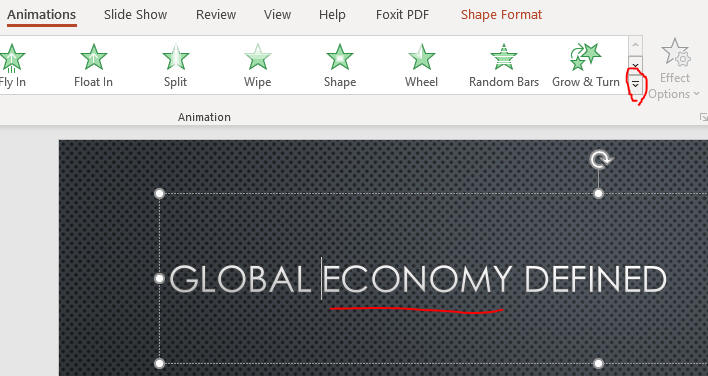
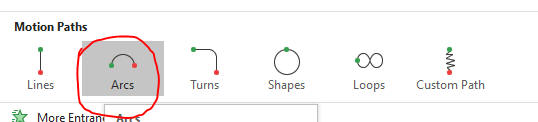
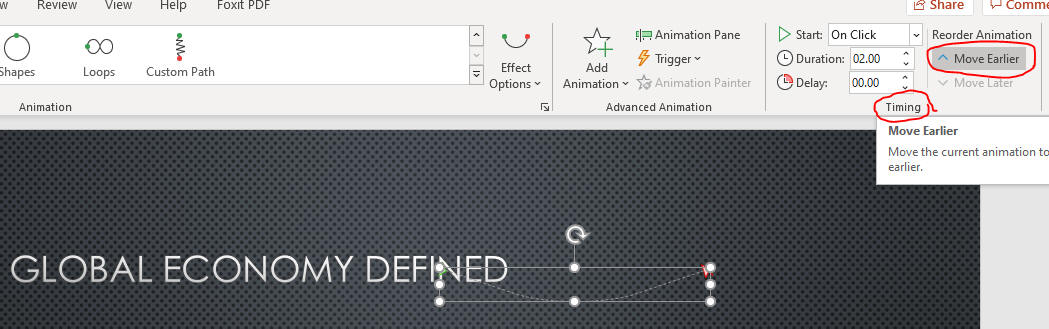
- Play the Slide Show from the beginning.
- Save the file and go to the page, Insert and
Edit Digital Video.
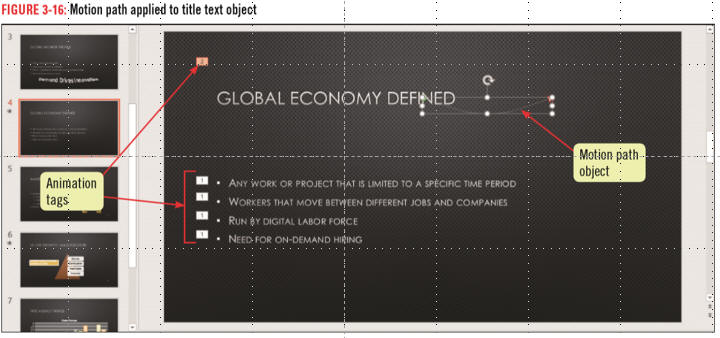
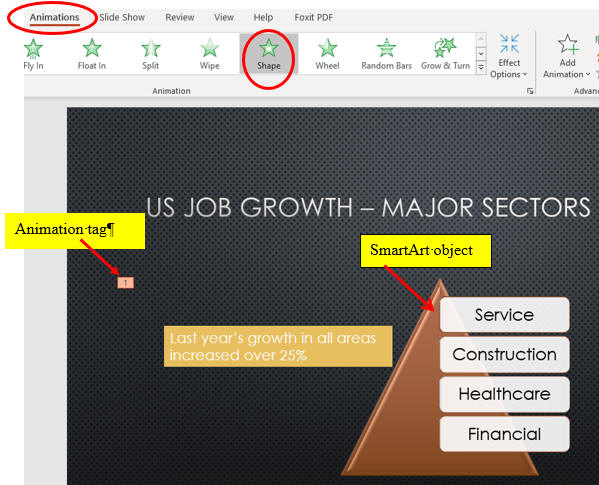
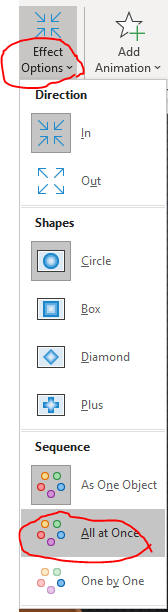
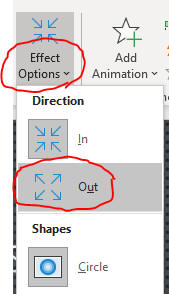
 on the status bar, click
mouse once, then press
ESC.
on the status bar, click
mouse once, then press
ESC.